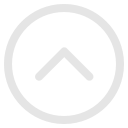Возможно, вы уже видели нашу статью «23 команды для Git». А в этой статье вы познакомитесь с основными командами для Linux-терминала. С их помощью вы научитесь ориентироваться в пространстве, управлять директориями и файлами, обновляться и работать с пользователями. Готовы? Тогда приступаем!
Базовые команды
1. Команда pwd (Print Working Directory) очень полезна, если у вас нет ничего, кроме командной строки под рукой. Ответ системы на эту команду помогает понять, где вы находитесь, в какой директории.
2. Команда ls нужна, чтобы понять, что расположено в директории. Но правильнее использовать её более конкретную версию, ls -l. В этом случае консоль выведет хорошо детализированный список, где указаны дата создания файла, его размер, автор и выданные файлу права.
3. Команда man и её разновидность help используется, чтобы получить полную справочную информацию по конкретной команде или общую информацию об имеющихся возможностях. Допустим, если ввести man bash, то система выдаст руководство по терминалу.
4. Для автозавершения команды можно дважды нажать клавишу Tab. Тогда командная строка Linux предложит вам доступные варианты завершения команды. Это ускоряет и упрощает процесс ввода команд.
5. Команда clearочищает всю информацию, которая ранее была выведена на консоль.
6. Команда historyнаоборот, показывает 10 последних команд, которые вводились. Запрос можно конкретизировать, написав history 14, например. Тогда в консоли отобразится 14 последних команд.
7. С помощью команды cd: можно перейти в другую директорию по абсолютному (cd /home/work/log) или относительному пути (cd log — команда перейти в /home/work/log из директории /home/work, например). Относительный — это значит относительно вашей текущей директории, где вы сейчас находитесь.
8. Команда cd .. позволяет подняться наверх на один уровень, cd ../.. — на два и так далее.

Работа с директориями и файлами
Теперь поговорим о работе с папками и файлами в Linux.
9. При помощи команды mkdir: можно создать новый каталог в системе. Например, mkdir: Cloud4Y — это команда на создание папки с названием Cloud4Y.А если написать mkdir: /work/Cloud4Y, то папка создастся в директории /work.
10. Команда touch: используется для создания файла. Например, touch: back.log создаёт пустой файл с названием «back.log», который можно позднее открыть и редактировать.
11. Для копирования файлов используется команда cp что_копировать куда_копировать. Например, cp back.log /home/work/later — указав относительный путь, мы копируем файл в директорию /home/work/later. Но будьте осторожны, если в папке «куда копировать» файл с таким именем уже есть, система не будет ничего спрашивать, а перезапишет его.
12. Копировать можно и директорию целиком. Для этого в команду вводится ключ R. Например, cp -r путь_к_копируемой_папке новое_место_хранения. Это выглядит следующим образом: cp /opt/dev/log /home/work/later.
13. Используйте вместо cp (copy) команду mv (move), чтобы не копировать, а сразу переместить файл. Например, mv back.log /home/work/later. Чтобы переместить файл, находясь в любом другом месте, используйте абсолютный путь: mv /opt/ dev/log/back.log /home/work/later.
14. При желании можно переименовать файл в момент переноса. Это выглядит примерно так mv back.log /home/work/later/todo2023_02_08.log
15. Для переименования директории используется примерно такой же принцип: mv /opt/ dev/log/ /home/work/later/.
16. Команда rm (remove) позволяет удалять файлы. Например, rm Wazzup.txt удалит файл Wazzup.txt, а rm * сотрёт все файлы в текущей директории. Для удаления папки нужно добавить флаг -r. Вот так, например: rm -r Cloud4Y_folder.
17. При удалении некоторых файлов система может уточнить, действительно ли вы хотите это сделать. Ответить один-два раза можно, но когда удаляется под сотню таких файлов, лучше воспользоваться командой rm -rf Cloud4Y_folder, благодаря которой всё удалится без лишних вопросов.
18. Очень хорошая команда для создания архива, способная работать даже в пустой системе: tar (в комбинации с флагом cvzf для создания стандартного архива). Например, команда tar -cvzf myarchive.tar.gz /home/work/later делает архив папки /home/work/later.
19. Для распаковки нужно поменять флаг «c» на «x» и удалить «z»: tar -xvf myarchive.tar.gz.
Работа с приложениями
На Windows установка приложения — это запуск exe-файла типа Setup с тыканием «Далее» до победного конца. В Linux процесс выглядит иначе. Есть менеджер пакетов (приложений), который вызывается для установки конкретного приложения. Менеджер yum используется на red hat, centos, а dpkg, apt на debian, например.
20. Для установки достаточно написать в консоли команду yum install имя_пакета или apt install имя_пакета. Удаление осуществляется похожим способом: apt remove имя_пакета (или yum remove).
21. Проверить наличие свободного места на диске можно при помощи команды df -h. Отдельно вес папки вы узнаете, если напишете в консоли du –sh или du -sh *, чтобы увидеть вес всех папок.
Управление пользователями
22. Команда useradd создаёт новую учетную запись. Например useradd Cloud4Y_user. Но свежесозданному аккаунту нужен не только логин, но и пароль. Его можно задать следующей командой.
23. passwd — задаёт пароль для учётной записи. Сразу после создания аккаунта нужно написать passwd Cloud4Y_user, чтобы система предложила задать пароль для этого пользователя. Учтите, при наборе пароля вы не увидите даже звёздочек, но система учтёт каждую нажатую клавишу.
24. Команда userdel удаляет выбранную учётную запись. Например, так: userdel Cloud4Y_user.
25. Отдельно стоит упомянуть команду выключения Linux, shutdown. Её можно дополнить следующим образом: shutdown время сообщения. Например, shutdown 10:10 reset_terminal.
Итак, команды, которые вам точно надо знать, это pwd, cp, mv, mkdir, touch. Другие перечисленные тоже важны, но для полного погружения в мир консольных команд для Linux рекомендуем обратиться к официальной документации.