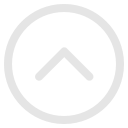Может ли центральный процессор сократить своё энергопотребление и зачем это нужно? Объясняем, что к чему.
Архитектура центрального процессора предусматривает безостановочную работу в условиях определённой нагрузки. Но так как круглосуточные вычисления, Turbo Boost, гигагерцы и высокая частота процессора мало кому нужны, значительную часть времени CPU работает не на пределе своих возможностей. Хотя потребляет так, словно его полностью нагрузили.
Эта проблема актуальна для пользователей ноутбуков, где заряд батареи далеко не бесконечен. И чем меньше ресурсов потребляют компоненты, тем дольше устройство проработает на одном заряде.
Сильнее всего на потребление электроэнергии влияет именно CPU, поэтому в ходе энергосберегающих процедур важно обращать внимание на питание этого компонента. В нашем руководстве по управлению питанием процессора мы расскажем, как оптимизировать энергопотребление на Windows 10, используя встроенные в систему инструменты.
Алгоритмы управления питанием процессора (УПП) Windows 10
Алгоритмы УПП Windows 10 позволяют операционной системе рационально использовать доступные ресурсы, сохраняя требуемый пользователем баланс производительности и энергоэффективности. Алгоритмы могут масштабироваться от больших серверов от планшета, являются иерархическими, абстрагируя независящие от платформы части алгоритмов, а также легко настраиваются с помощью инструментов управления питанием.
Система управления питанием процессора Windows 10 состоит из:
- Функции парковки ядер. Отвечает за масштабирование рабочей нагрузки и вычисление количества ядер, необходимых для выполнения текущих задач.
- Монитор состояния производительности (P-states). Отвечает за напряжение и частоту процессора во время нагрузки, масштабирует его производительность.
- Специальные элементы управления. Отвечают за механику переходов состояний, при необходимости дают анализ эффективности решений о состоянии ОС и текущих ограничениях.
Встроенные алгоритмы управления питанием процессора, руководство по использованию которых вы увидите чуть ниже, позволяют эффективно настроить энергопотребление процессора, не используя сторонних утилит.
Как найти управление питания процессоров в Windows
В меню «Пуск» найдите значок в виде шестерёнки и нажмите его. В открывшемся окне «Параметры» выберите категорию «Система». Обычно она первая в списке.

В панели слева найдите пункт «Питание и спящий режим», а в нём есть кнопка «Дополнительные параметры питания».

Нажмите её, чтобы провалиться в нужный нам раздел Панели управления. Там найдите подходящую схему и кликните на «Настройка схемы электропитания».

В новом окне выберите «Изменить дополнительные параметры питания», и тогда вы увидите во всплывшем окне раздел «Управление питанием процессора».

Задачу можно упростить, так как в Windows 11/10 можно использовать поиск в панели задач. В поле «Просмотр» установите «Значки» и найдите пункт «Электропитание». А потом действуйте по предложенной выше схеме.
Как настроить питание процессора в Windows 10
Как видно на скриншоте, есть три параметра, которые система управления питанием процессора предлагает настроить:
- «Минимальное состояние процессора». Параметр отвечает за минимальную производительность процессора. Задаётся в процентах от максимальной производительности. Так вы указываете, ниже какого уровня производительности процессор не должен «падать».
- «Политика охлаждения системы». Параметр устанавливает, будут ли интенсивнее работать вентиляторы, если замедлять быстродействие CPU.
- «Максимальное состояние процессора». Параметр ограничивает максимально допустимую нагрузку. Задаётся в процентах от полной мощности.
Изменения начинают действовать сразу после указания параметров. Для большего удобства рекомендуем установить несколько схем электропитания. Например, одну с низким уровнем энергопотребления, а для случаев, когда нужна хорошая производительность — другую, с более высокими характеристиками.
Дополнительные параметры управления питанием процессора
В Windows существует ещё один параметр, который позволяет управлять питанием процессора. Его нельзя увидеть в сразу, надо менять системные настройки.
Эта опция отвечает за повышение/уменьшение частот процессора. Когда вы их понижаете, падает энергопотребление устройства. А с ним — и его производительность. Как можно управлять этим параметром?Спомощью терминала Windows или PowerShell.
Запустите терминал или PowerShell от имени администратора. Для этого нажмите правой кнопкой мыши по меню «Пуск» и выберите пункт «Выполнить». Как вариант, можно нажать комбинацию клавиш Win + R.
В открывшемся окне введите regedit и нажмите Enter.

В редакторе реестра введите в адресную строку следующий путь: HKEY_LOCAL_MACHINE\SYSTEM\CurrentControlSet\Control\Power\PowerSettings\54533251-82be-4824-96c1-47b60b740d00\75b0ae3f-bce0-45a7-8c89-c9611c25e100
В правой части окна вы увидите параметр «Attributes». Нажмите на него правой кнопкой мыши и измените текущее значение, задав 2. Сохранитесь. Изменения вступят в силу сразу же, но есть случаи, когда требуется перезагрузка компьютера.
Затем снова зайдите в панель управления питанием процессора. Если всё сделано правильно, там должен появится четвёртый параметр, «Максимальная частота процессора».

Когда будете выставлять значение, помните, что оно установлено в МГц. Например, чтобы установить ограничение до 1.5 ГГц, необходимо задать 1500 (МГц).
Как проверить производительность процессора
Узнать производительность процессора можно в диспетчере задач. Для этого кликните правой кнопкой мыши по свободной части панели задач и найдите в списке соответствующий пункт.
В диспетчере задач откройте вкладку «Производительность» (она вторая). И увидите там выставленные вами параметры.