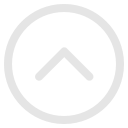В этой статье мы рассмотрим установку MySQL Server 2019 Enterprise (английская версия) на операционную систему Windows Server 2016.
Подготовка Windows-сервера к установке MySQL
Сначала нам необходимо создать виртуальную машину с операционной системой Windows Server 2016 из шаблона. Для этого подключаемся к нашей панели управления облаком Cloud4y vCloudDirector.
Создаём новый vApp. Для этого переходим в раздел vApp и нажимаем кнопку NEW. Далее выбираем New vApp
В появившемся окне в поле Name вводим имя vApp и нажимаем кнопку Add Virtual Mashine
Далее в поле Name вводим имя виртуальной машины, а в поле Computer Name имя компьютера в гостевой ОС. В пункте Type ставим галочку напротив From Template для создания машины из шаблона. В появившемся списке выбираем наш шаблон. В нашем случае это будет шаблон VM с Windows Server 2016
Выбираем политику хранения в разделе storage policy и сетевые настройки в разделе NICS. После проведения настроек нажимаем OK
Ждём создания нашей виртуальной машины
Теперь необходимо настроить правило DNAT для RDP (порт 3389) на нашем EDGE. Для этого необходимо узнать ip-адрес, который получила наша машина. Нажимаем кнопку Details на нашей виртуальной машине
Далее переходим в раздел Hardware в подраздел NICs, смотрим в окне справа ip-адрес машины в столбце IP Address и запоминаем его, он нам пригодится в дальнейшем
Переходим в раздел Edges
Выбираем Edge, к которому подключена локальная сеть, в которой находится наша виртуальная машина. Затем нажимаем кнопку Services
Переходим в раздел NAT и в нём нажимаем кнопку DNAT RULE
В поле Applied On выбираем внешний интерфейс EDGE.В поле Original IP/Range вводим ip-адрес внешнего интерфейса по которому в дальнейшем будем подключаться по rdp.В поле Protocol выбираем TCP. В поле Original Port вводим порт, по которому мы будем подключаться по RDP. В поле Translated IP/Range вводим ip адрес нашей машины в локальной сети, который мы узнали выше. В поле Translated Port вводим 3389 (порт по умолчанию для протокола rdp). Нажимаем KEEP
Теперь узнаем пароль администратора в нашей гостевой ОС. Для этого перейдём в раздел Virtual Machines, найдём нашу виртуальную машину и нажмём на ней Details. Переходим в раздел Guest OS Customization и нажимаем справа кнопку EDIT
Смотрим пароль, который написан напротив поля Specify Password, и запоминаем его. Он пригодится в дальнейшем для подключения по rdp к нашей виртуальной машине.
Подключаемся к нашей виртуальной машине по rdp. При подключении вводим белый ip адрес вашего edge, TCP порт, логин/пароль Администратора. Все эти данные мы вводили и узнавали выше.
до 40% от каждого клиентаСтать партнёром
Установка MySQL Server 2019 Enterprise английская версия
Смонтируем в нашу виртуальную машину установочный образ MySQL Server 2019 Enterprise английская версия. Для этого подключимся к панели управления облаком vCloudDirector, найдём нашу виртуальную машину и нажмём на ней кнопку Actions.
Далее в выпадающем меню выберем media и нажмём insert media
Выбираем установочный ISO образ MySQL Server 2019 Enterprise английская версия и нажимаем OK. Затем переходим в RDP подключение и открываем установочный диск
Перед нами появляется SQL Server Installation Server, а именно окно планирование. Здесь нас ничего не интересует, переходим к пункту Installation.
Здесь выбираем пункт New Sql Server stand-alone installation or add features to an existing installation
Лицензия уже вшита в установщик, вводить ничего не надо, поэтому нажимаем NEXT
Принимаем лицензионное соглашение и нажимаем Next.
Нас предупреждают, что не настроен Windows Firewall. Настройку выполним позже. Нажимаем Next
Далее выбираем все компоненты для полной установки
Далее есть возможность выбрать имя экземgляра MySQL Server.Оставляем имя по умолчанию и нажимаем NEXT
Здесь оставляем без изменений, т. к. у нас не будет кластера серверов SQl server 2019.
Отставляем всё без изменений, чтобы Open JRE 11.0.3 скачался из интернета и был установлен. Сервисные аккаунты, которые будут созданы при установке сервера, оставляем без изменений.
Далее советую выбрать Authentication Mode, Mixed Mode. Вводим пароль аккаунта администратора MySQL Server в поле Enter password и повторяем его в поле Confirm password.Также добавляем системного администратора нажав на кнопку Add Current User.
Выберем обычный режим анализа данных Tabular mode
Далее оставляем порт для подключения к SQL Server по умолчанию. SSL certificate оставляем тоже без изменений.
Оставляем ссылку для подключения к MySQL Server c Worker node без изменений.
Добавляем административную системную учётную запись для Службы Контроллера Распределённого Воспроизведения. Нажимаем NEXT
Оставляем без изменений, так как мы не будем использовать распределённое воспроизведение, нажмём NEXT
Здесь нажимаем Accept для будущей возможности выполнять R скрипты в БД
Нажимаем ещё раз Accept для возможности выполнять python-скрипты в базе данных и затем нажимаем Next
Проверяем компоненты, которые будут установлены, нажимаем Install и ждём окончания установки.
Проверяем, все ли компоненты установились
Далее установим Microsoft SQL Management Studio для подключения к нашему MySQL Server. Нажмём кнопку Install SQL Server Management Tools
Выберите браузер для скачивания дистрибутива. Нас перебрасывает на сайт Microsoft. Нажимаем кнопку Free Download for SQL Server Management Studio (SSMS) 18.11.1
Перезагружаем компьютер клавишей Restart
Выбираем путь установки программы. Я оставлю по умолчанию. Затем нажимаем INSTALL и ждём окончания установки.
Затем запускаем SQL Server Management Studio
и подключаемся к нашему MySQL server, нажав Connect
Мы подключились к нашему MySQL Server. Значит, он установлен правильно
Теперь можно создавать новые базы и работать с ними.