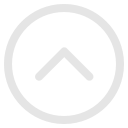Перед вами — инструкция по созданию виртуальной машины с Windows Server 2019 и развёртыванию Hyper-V Server.
Windows Hyper-V Server 2019 — бесплатная серверная версия гипервизора от Microsoft, которая распределяет ресурсы одного физического сервера между набором виртуальных серверов. Это отличный вариант для тех, кто не хочет платить за решения аппаратной виртуализации.
Hyper-V Server обладает массой достоинств:
- Поддержка популярных ОС — никаких проблем с совместимостью.
- Вариативность создания резервных копий виртуальных машин. Можно запускать простые скрипты, подключать платные и бесплатные программы для создания бэкапов.
- Удалённое управление через стандартную консоль управления гипервизором Hyper-V Manager и веб-доступ при помощи Windows Admin Center.
- Допускает установку на псевдоRAID — RAID контроллер Intel, программный RAID Windows.
- Не требует лицензирования. Можно запускать VDI и виртуальные машины с Linux.
- Не требователен к железу. Можно создавать самые разные конфигурации.
Перед установкой
Hyper-V был создан для работы на том же спектре оборудования, что и Windows Server. Вам нужно сделать несколько предварительных шагов. Вы найдёте все эти элементы в меню BIOS/UEFI вашей системы:
- Включите аппаратную виртуализацию
- Выключите C States (управление питанием)
- Будет неплохо, если можно полностью отключить управление питанием
- Если в вашей системе есть доверенный платформенный модуль (TPM), включите его
Установка гипервизора
Скачайте ISO образ гипервизора Hyper-V Server 2019. Например, со страницы Microsoft. Выполните установку. Там всё стандартно, никаких особенностей нет.

Настройка Windows Server 2019
Установка Windows Server начинается с простого текстового экрана разблокировки. Нажмите Ctrl + Alt + Del:

Система потребует изменить пароль администратора. Смените его, и после небольшой задержки появится уведомление о том, что ваш пароль был изменён.

Установка завершится и вы окажетесь в консоли гипервизора.

На рабочем столе будет стандартная командная строка и окно скрипта sconfig.cmd. Можно закрыть окно со стандартным интерфейсом управления. Если что, оно снова откроется после команды sconfig в командной строке.
С помощью скрипта можно легко задать базовые настройки сервера Hyper-V.
В строке «Enter number to select an option» введите номер пункта меню, который вам нужен. Например, первый пункт позволяет добавить сервер в домен или в рабочую группу.
Далее система предложит присвоить серверу имя, добавить локального администратора и включить доступ к серверу. Обязательно включите, чтобы иметь возможность управлять сервером с помощью Server Manager и PowerShell, подключаться по RDP, выполнять команды ping или tracert.
Среди остальных пунктов меню есть режим обновления (можно выбрать автоматический, ручной и загрузку без установки), опция включения RDP доступа с или без NLA, настройка сетевых адаптеров, часы и телеметрия.
Первоначальная настройка завершена.
Чек-лист перед установкой Hyper-V
Выполните эти шаги в только что развёрнутом Windows Server 2019 перед установкой Hyper-V. Это позволит избежать разных неприятных внезапностей.
- Обновите драйверы устройств
- Установите предоставленные вендором утилиты управления системой
- Настройте базовую сеть
- Обновите Windows Server
- Присвойте новое имя компьютеру
- Подключите домен, не ограничиваясь режимом рабочих групп.
до 40% от каждого клиентаСтать партнёром
Установка Hyper-V на Windows Server 2019
С предварительной работой покончено. Вы можете установить Hyper-V на Windows Server тремя способами: PowerShell, dism.exe и с помощью Server Manager. Примечание: независимо от метода установки ваш хост дважды перезагрузится, чтобы включить Hyper-V.
Установите Hyper-V с PowerShell
Мне кажется, что установка Hyper-V с помощью PowerShell — самый быстрый и простой способ, который одинаково хорош для Core и графического интерфейса. Позаботьтесь о том, чтобы PowerShell был запущен в командной строке с повышенными привилегиями, если выполняете установку при помощи GUI.
Install-WindowsFeature -Name Hyper-V -IncludeManagementTools -Restart
Установите Hyper-V с помощью DISM
Чтобы заставить DISM работать, нужно приложить чуть больше усилий. Но вы можете запустить его из стандартной командной строки с повышенными привилегиями:
dism/Online/Enable-Feature/FeatureName:Microsoft-Hyper-V/All
После завершения этой команды система предложит перезагрузить компьютер. Не отказывайте ей в такой малости.
Установите Hyper-V из Server Manager
Это самый долгий и непонятный способ. Если вам дорого своё время и здоровье, используйте любой из двух предыдущих вариантов.
Большинство людей, использующих Server Manager, модифицируют локальную систему. Вы можете подключиться к удаленной системе с домашней страницы Server Manager. Затем вы можете выбрать его вместо локальной системы в нужной точке.
На главной странице нажмите «Add roles and features» (Добавить роли и функции):

Нажмите «Далее», выберите Role-based or feature-based installation (Установку на основе ролей или компонентов).

Если вы ничего не сделаете на экране «Select destination server», то поменяете роли на локальном сервере. Если вы добавили удалённый сервер до запуска мастера, то можете изменить роли на нём. Выберите нужное устройство и нажмите «Далее».

Проверьте роль Hyper-V. Чекбокс должен быть помечен.

При появлении запроса можно добавить инструменты управления, но делать это не рекомендую. При желании можно выбрать отдельные компоненты управления на следующем экране, а на этом — отменить.

На странице «Select features» (выбор функций) можно выбрать нужный вам набор инструментов управления.

Вы увидите экран, относящийся к Hyper-V.

Теперь можно выбрать физический адаптер Ethernet для размещения виртуального коммутатора Hyper-V. Настоятельно рекомендую пропустить эту страницу, если вы не хотите ограничивать себя значениями по умолчанию. Сеть можно настроить и позже.

Здесь предлагается выбрать элементы управления безопасностью Live Migration. Настройки применимы только к динамической миграции без общего доступа, а не к кластерной динамической миграции. Давайте выберем Kerberos.

На этом этапе можно установить место хранения по умолчанию для виртуальных машин и виртуальных жёстких дисков.

Заключительный экран. Показывает основные параметры, которые вы выбрали. Кстати, их можно экспортировать. Здесь же можно включить автоматическую перезагрузку для включения Hyper-V. Нажмите «Установить», когда убедитесь, что всё в порядке.

Дождитесь завершения всех перезагрузок, чтобы приступить к созданию и запуску виртуальных машин.
Готово, вы установили Hyper-V, работающую на Windows Server 2019. Вперёд, к виртуализации!