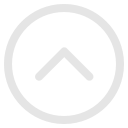Rclone — это инструмент облачной синхронизации, с помощью которого можно осуществлять резервное копирование и восстановление данных в локальное хранилище и облако. Он является аналогом rsync для облачных технологий. В статье разберём, как выполнить его установку и настройку.

Особенности Rclone
Программа имеет множество преимуществ, начиная с того, что она бесплатная, мультиплатформенная и с открытым исходным кодом. Прежде, чем перейти к установке, кратко рассмотрим основные особенности и возможности приложения:
- С его помощью можно монтировать, как диск, внутренние, облачные или виртуальные файловые системы. Также он позволяет выполнять обслуживание внутренних или удаленных файлов через SFTP, HTTP, FTP и др.
- Безопасно и надёжно. Файлы шифруются до того, как они будут переданы в облако. При восстановлении они расшифровываются.
- Выполняет синхронизацию данных локального облачного хранилища с удаленным, или двумя разными облачными службами.
- Не копирует одинаковые файлы.
- В процессе передачи данных между провайдерами не используется локальный диск.
- Умеет перемещать файлы внутри облака и убирать локальные, когда будет выполнена проверка.
- Если нельзя загружать крупные файлы, можно сжать их, либо разбить на более мелкие части.
- Проверяет целостность хранимых данных.
- Имеет те же команды, что и Linux/Unix.
Инсталляция Rclone в Linux и Unix
Rclone можно установить разными способами: из официального установочного скрипта, менеджером пакетов или из исходников.
1. Через скрипт установки
Скрипт для установки есть как для стандартной версии программы, так и для беты. В терминале запустите команду:
Скрипт первым делом выполнит проверку, не установлена ли программа в системе. Если уже установлена, скрипт завершится без переустановки. Чтобы испытать бета-версию, выполните:
2. Через менеджер пакетов
Большая часть дистрибутивов Linux имеет Rclone в репозиториях по умолчанию. Чтобы установить его в Arch Linux, EndeavourOS и Manjaro Linux, запустите:
для Alpine Linux:
Для Debian, Ubuntu, Linux Mint, Pop OS:
Для Fedora, RHEL, CentOS, AlmaLinux, Rocky Linux:
В RHEL и аналогах нужно сначала включить репозиторий [EPEL]:
В OpenSUSE:
3. Из исходников
Проверьте, что у вас стоит версия Go не ниже 1.4 и воспользуйтесь любым руководством по установке Go в Linux. После того, как установка будет выполнена, введите следующую команду, для установки Rclone из исходника:
Если вам нужна бета-версия:
Установка оснастки Rclone
Чтобы установить пакет моментальных снапов Rclone, запустите:
Как проверить версию Rclone
После установки вы можете проверить установленную версию Rclone с помощью команды:
Пример вывода:
Запрос справки
Чтобы запросить помощь, введите:
или,
После запросы вы получите список команд с коротким описанием каждой. Можно посмотреть справку по конкретной команде, добавив её название, например:
$ rclone mount help (справка по монтированию)
Доступ к веб-интерфейсу
Последняя версия Rclone имеет простой интерфейс. Для получения доступа к нему, введите:
Он откроет панель управления Rclone в браузере по умолчанию.
Вам будет предложено ввести имя пользователя и пароль при повторном входе в веб-интерфейс. По умолчанию это admin/password.