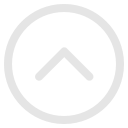Иногда даже опытные специалисты, работающие с GNU/Linux могут не знать о самых простых вещах. Например, о том, как настроить утилиту top для более удобной работы.
Если запустить top в только что созданном профиле пользователя, вы увидите чёрный фон с серым текстом:

Работать с информацией в таком виде неудобно. При этом, чтобы добиться большей наглядности, достаточно нажать буквально несколько клавиш. В статье мы расскажем, как настроить top, чтобы он выглядел так:

Здесь есть четыре независимых окна с различными наборами столбцов. Процессы в каждом из них отсортированы по определённым параметрам, причём вы сами можете задавать принцип сортировки. Чтобы выполнить описанные ниже настройки достаточно прав обычного пользователя.
<|tmpl:banner-blog-detail:5470|>
1 способ – простой и быстрый
Для начала рассмотрим наиболее быстрый вариант. Он является не совсем корректным, так как устанавливает наглядный цветной интерфейс только для разовой работы. При следующем запуске top настройки вернутся к исходным.
Чтобы воспользоваться быстрым способом, нужно выполнить следующие действия:
1. Запустите top. Вы увидите интерфейс по умолчанию:

2. Нажмите «z» на клавиатуре, и интерфейс перестанет быть однотонным.

3. Нажмите «x», чтобы стало понятно, по какому параметру выполнена сортировка процессов.

4. Чтобы разбить массив данных на отдельные окна, нажмите «a».

5. Появилось 4 окна, но все, кроме первого, снова серые. Чтобы это изменить, нажмите «a», а потом «z», «x».

6. Чтобы во втором окне изменить принцип сортировки процессов (вместо PID отсортировать по %Mem), нажмите «>» (или «<»).

7. Теперь нужно проделать описанные выше действия для остальных окон. Нажмите «a», чтобы перейти в следующее окно, «z» для цветного отображения и «x» для подсветки столбца сортировки.

Вы получили более наглядный интерфейс. Однако, как уже говорилось выше, изменения будут актуальны только для текущего сеанса работы. При новом запуске настройки сбросятся. Далее расскажем, что делать, если вы хотите получить удобный интерфейс навсегда.
2 способ – Гибкая настройка
Данный вариант займёт больше времени, и вам придётся глубже вникнуть в процесс. Зато вы сможете установить желаемые настройки для постоянного использования.
1. Запустите top и нажмите «?», чтобы вызвать встроенную справку.

2. Здесь описаны все команды для настройки цветов, набора полей в каждом окне, режимы их отображения и другие параметры. Таким образом, вы можете гибко настроить под себя интерфейс top. Чтобы изменения сохранились для дальнейшей работы, нажмите «W». Настройки будут записаны в файл ~/.toprc.
Если вы регулярно пользуетесь top, стоит потратить немного времени и сделать оптимальную для себя настройку через второй способ.